How to check outlook connection status?
- Go to outlook client icon in taskbar
- Hold Ctrl button + right click outlook client icon & select Connection Status
- Then you will Microsoft Exchange Connection Status windows – refer below
Outlook configuration for RPC/HTTPs
- Go to File & select Account Settings
- Then click Account Settings & you will get Account Settings window
- Select profile that you want to configure & click Change..
- Change Account window will appear – refer image below
- Make sure Use Cached Exchange Mode is tick
- Click on More Settings, then select Connection tab & tick on Connect to Microsoft Exchange using HTTP under Outlook Anywhere
- Click on Exchange Proxy Settings…
- You will get Microsoft Exchange Proxy Settings
- Under Use this URL to connect to my proxy server for Exchange:, please type tnb.com.my
- Select Connect using SSL only & tick On slow networks, connect using HTTP first, then connect using TCP/IP
- Under Proxy authentication settings, please select Basic Authentication
- Then click OK & Apply then Next & Finish
How to Disable Outlook Client Add-Ins
- Go to File & select Options
- On Outlook Options window, click on Add Ins & you will see all Add-Ins that already installed
- Manage: , select COM Add-Ins then click Go
- You will prompted with COM Add-Ins window with all the Add-Ins available
- Un-tick all the unwanted Add-Ins from loading at Outlook startup
Large OST size – Now that it’s common to have big mailboxes, the local cache file (.OST) can be the cause of some slow performance, especially if you are not using an SSD disk. There is a very good KB article on the subject (KB 940226). Basically, try to follow these guidelines (for Outlook 2007 SP1 or higher):
- Up to 5 gigabytes (GB): This size should provide a good user experience on most hardware.
- Between 5 GB and 10 GB: This size is typically hardware dependent. Slower hard drives, such as drives that are typically found on portable computers or early generation solid state drives (SSDs), experience some application pauses when the drives respond.
- More than 10 GB: This size is where short pauses begin to occur on most hardware.
- Very large, such as 25 GB or larger: This size increases the frequency of the short pauses, especially while you are downloading new e-mail. As described above, you can use Send/Receive groups to manually sync your mail.
Overstuffed folders – When an Outlook user works with items in a folder that contains many items. Outlook must perform several operations against the Exchange server to retrieve the contents of a folder. Therefore, when there are many items in a folder, additional processing is required to respond to the Outlook requests. Maintain a maximum of 2,500 to 5,000 items in a folder and create more top folders to organize your messages. For further information on the topic, see KB 905803.
Shared folders caching – By default, if a Microsoft Outlook 2010 profile is configured in Cached mode and you add another user’s mailbox or shared folder to your profile, all items in all the folders to which you have access in the shared mailbox are downloaded to your local cache. As you can imagine, this can slow things down a little bit. To prevent this behavior, you have to go to Account Settings in Outlook, select the mail profile, click Change, More Settings and then Advanced. Make sure that Download shared folders is not selected (Figure 2).
Messages stuck in Outbox with Outlook Anywhere – Newer network devices have more aggressive timeouts. These timeouts can manifest as problems when using Outlook Anywhere; specifically, messages stuck in the Outbox. To resolve this issue, change the timeout for the RPC Proxy component to 120 seconds:
HKLM\Software\Policies\Microsoft\Windows NT\Rpc\MinimumConnectionTimeout
Enable Logging for RPC Client Access Throttling – By default, no RPC Client Access throttling activity is logged. To enable PerfMon counters, to see how often throttling is occurring, modify theMicrosoft.Exchange.RpcClientAccess.Service.exe.config file in \Program Files\Microsoft\Exchange Server\V14\Bin. Add Throttling to the LoggingTag comma separated string, then restart the RPC Client Access service.
<add key=”LoggingTag” value=”ConnectDisconnect, Logon, Failures, ApplicationData, Warnings, Throttling ” />
Disable Mailbox Auto-Mapping in Outlook – Outlook 2007/2010 can map to any mailbox to which a user has Full Access and, through Autodiscover, automatically loads all mailboxes to which the user has Full Access. If the user has Full Access to a large number of mailboxes, performance suffers when starting Outlook. SP2 enables admin to disable this behavior by setting new Automapping parameter for Add-MailboxPermission to False. Follow these steps: Disable Outlook Auto-Mapping with Full Access Mailboxes.
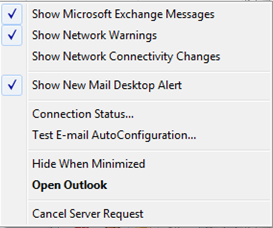
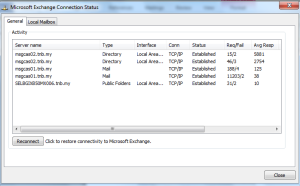
Leave a comment